De kalenderinhoud: items per dag

De Kalenderview is misschien wel de meest gebruikte in Zapplanning. Het is een overzicht van je planning, zaalverhuur, afwezigheden, vakanties en/of afspraken en eigen agenda.
Door de brede waaier aan ingeplande activiteiten, komt er al dan niet bepaalde info in het bijhorende vakje per dag. Door te hoveren over sommige iconen of stukken tekst, kan je al extra informatie lezen. Toch zijn heel wat items apart aanklikbaar.
In deze detailtutorial tonen we:
- De betekenis van alle visuele elementen die je per dag in de Kalenderview ziet.
- Welke van de items je kan aanklikken.
Iconen en functies
1 – de date range van producties waarbinnen deze datum valt
In dit geval zie je dus twee producties die een ingestelde date range hebben waarbinnen donderdag 16 maart valt. De kleur van deze balkjes stemt overeen met de gekozen kleur onder de instellingen van de respectievelijke producties. Niet aanklikbaar, maar blijf er gerust lang over hangen met je muisaanwijzer om de betreffende date range te tonen.
2 – de datum
Deze is aanklikbaar, waardoor je een pop-upmenu krijgt en een nieuw kalenderitem kan aanmaken zoals speeldata, afspraken, zaalverhuur, vakantie of afwezigheden.
3 – het type voorstelling en de statuscirkel van dit kalenderitem (type voorstelling enkel bij speeldata)
Enkel de statuscirkel is aanklikbaar. Deze opent de view om dit specifieke kalenderitem te wijzigen (ook wanneer er geen cirkel is, kan je op deze plaats klikken).
De statuscirkels zijn helemaal zelf in te stellen bij Instellingen > Status voorstellingen.
TIP: rechtsbovenaan de volledige Kalenderview zie je alle ingestelde statuscirkels (zie algemene tutorial over de Kalenderview), waarmee je door te klikken ook je huidige view filtert op de gekozen status. (Klik hier op ‘Alles’ om de statusfilter te wissen en terug alles te tonen)
4 – essentiële speeldatainformatie
Van boven naar onder staan hier de tijden, de locatie, de organisatie en de verkorte naam van de productie (allen aanklikbaar). Als onderste item staan er de gekoppelde medewerkers, die zijn niet aanklikbaar.
TIP: vulde je wel een aanvangstijd in? Dan zie je dit tijdstip wel verschijnen (zoals bij alle items in de screenshot). Dit tijdstip is aanklikbaar en biedt je een tekstueel overzicht van dit kalenderitem.
5 – het contract-icoon
Klik hierop om meteen naar het gekoppelde contract te gaan dat aan deze datum hangt. Op deze plaats kunnen meerdere iconen staan, zoals je ziet op de volgende screenshots.
6 – extra iconen
- Het uitroepteken (niet aanklikbaar): er is een afwijking of dubbele boeking. Dit icoon verwittigt je dat er zaken misschien niet correct zijn ingepland.
Het uitroepteken toont zich bij onder meer:- een dubbele boeking van zaal
- een dubbele boeking van artikels
- een speeldatum die is ingesteld buiten de voorziene date range van de bijhorende productie
- een dubbele boeking van een medewerker (ALS je ook een locatie aan die speeldatum hebt gehangen)
TIP: bij Instellingen > Configuratie > Algemeen kan je aanduiden of je het uitroepteken al dan niet wil tonen op de kalenderview en de publieke pagina's.
- De caravan (niet aanklikbaar): aanduiding van de aan deze datum gekoppelde artikels. Hover over dit icoon om te zien over welk artikel het gaat.
7 – doorgestreepte medewerkers
Een medewerker kan ook aan een afwezigheid of vakantie gehangen worden. Maar nog slimmer is om deze persoon op ‘niet beschikbaar’ te zetten. Hierdoor wordt de naam als doorstreept weergegeven, wat een extra visuele indicatie geeft.
8 – het klokicoon (aanklikbaar)
Dit icoon toont aan dat er een draaiboek vasthangt aan deze productie. Door erop te klikken, ga je naar het gekoppelde draaiboek.
9 – het factuuricoon (aanklikbaar)
Dit icoon toont aan dat er een factuur aan deze productie gekoppeld is. Klik erop om deze factuur te openen.
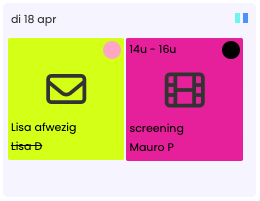
TIP:
- Items voor afspraken, vakantie en afwezigheden kunnen ook op halve breedte worden ingesteld, om de dagindeling duidelijker te maken. Elk item kan individueel ook een kleur naar keuze hebben.
- Bij afspraken en afwezigheden kunnen ook extra grotere iconen getoond worden op het vakje, die kies je onderaan het bewerkingsscherm per afspraak- of afwezigheidsitem.